TD Synnex Stellr integration
What does the TD Synnex Stellr integration do?
Our TD Synnex Stellr integration enables automation of supply chain and business processes. Use the TD Synnex Stellr API within Rewst workflows to manage subscriptions, customers, and vendors.
Set up the TD Synnex Stellr integration
Set up steps in TD Synnex
Log in to ECexpress with your reseller account information.
Click the tile on the screen to access StreamOne Stellr.

Navigate to Integration > Developer Resource.

Click Go to Developer Portal.
Click your profile in the top-right corner.
Navigate to My Account > Client Credentials.
Choose whether you want to use the Sandbox or Production environment.

Copy the Client ID and Client Secret and store them somewhere secure. You'll need these for further set up steps in Rewst.
Set up steps in Rewst
Navigate to Configuration > Integrations in the left side menu of your Rewst platform.
Search for
TD Synnex Stellrin the integrations page.
Click on the integration tile to launch the configuration setup page.
Under Parameters, enter the information copied from Synnex into the relevant fields:
Client ID
Client Secret
Region
In the Enable Sandbox? drop-down selector, choose if you will be using the Sandbox environment, with True for yes and False for no.
Click Save Configuration.
Rewst will do a quick validation of your input. Once completed, you'll see a new section beneath the configuration form for organization mapping. Complete your mapping as desired.
Synnex integration limitations
Note that in order to purchase licences via the New User Employee automation, you must follow the below instructions
When you purchase a license, Rewst validates the number of licenses that are available in the Microsoft Tenant. The Graph API returns the quantity, SkuID, and several other properties related to the license. When you need to purchase a license via your distributor, such as Synnex, we need to match that license to the product and subscription in the distributor. Some distributors have a way to say the XYZ SkuID is the ABC Subscription, which then allows us to match, and therefore update the relevant subscription.
Currently, Synnex does not have a way for us to match the license in M365, to their own product or subscription. This limitation on the Synnex end, means Rewst must give you a choice about which subscription you wish to update. The fix is to use a field on the New User form that returns the subscriptions from Synnex itself, and choose which is the relevant sub you want to update.
Set up the Synnex limitation workaround
There is a single requirement, an org variable to be created either at the MSP Level with default set or an org variable created at the customer level. The former means that the field will appear for all customers, the latter will just appear for the single org you select.
Step 1: Create the org variable
Org Variable Name: licencing_choose_subscription
Org Variable Value: 1
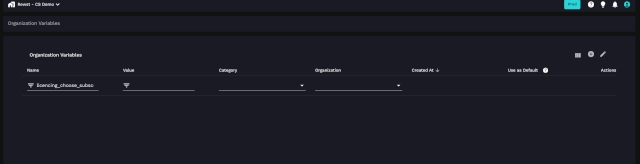
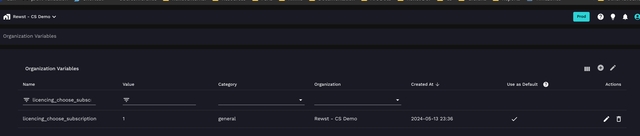
Step 2: Choose the subscription
Once the org variable has been created, navigate to the New User form as normal. You will notice a new field, as outlined in the image below.
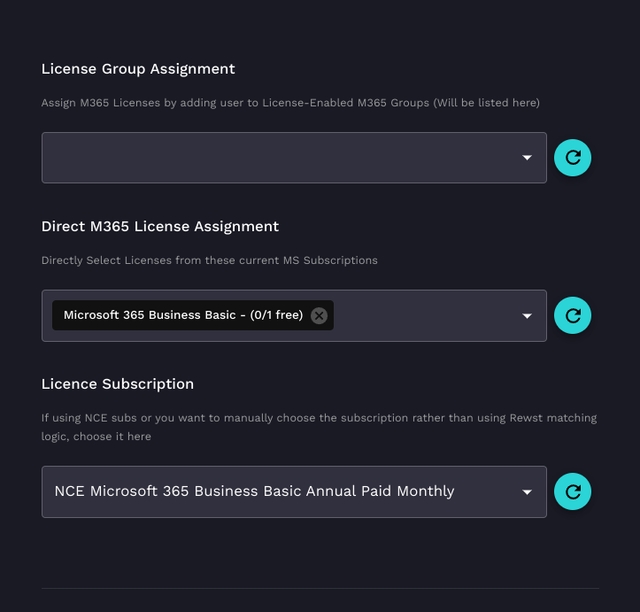
Note there is a limitation on only being able to select a single licence at this stage, so we correctly increase the correct sub.
Ensure that you correctly select the Direct M365 License Assignment, which is from the M365 tenant itself and reflects the quantity. In License Subscription, ensure that you select the Sub returned from Synnex that matches the one you want to increase.
Got an idea for a new Integration? Rewst is constantly adding new integrations to our integrations page. Submit your idea or upvote existing ideas here in our Canny feedback collector.
Actions and endpoints
Agreement
Accept Agreement
Accepts an agreement of the specified agreement type
Agreement
Get Agreement
Get agreement of the specified agreement type.
Consumption
Get Reseller's Azure Consumption
Get a Reseller's Azure consumption
Customer
Create Customer
Create a customer
Customer
List Customers
Get a list of Customers
Customer
Get Customer
Get a customer's information using it's ID
Generic Request
Synnex API Request
Generic action for making authenticated requests against the Synnex API
Invoice
List Invoices
Get list of invoices.
Invoice
Invoice Report
Gets an invoice report for a reseller
Operation
Get Subscription Operation Details
Gets a Subscription operation's details
Product
List Vendor Products
Lists a vendor's individual product data
Product
Get Product
Get a product's details of vendor by product ID.
Product
Get Product By SKU Number
Get a product's details by sku number
Product
List Related Products
Lists related product details for a primary product using it's product ID.
Product
List Google Transferable Products
Get a list of transferable products details from a Google
Subscribed
List Vendor's Subscribed Users
Lists users subscribed to the specified Vendor's products
Subscription
List Customer's Subscriptions
List subscriptions for a specified Customer
Subscription
Create New Subscription
Creates a new subscriptions. A reseller can batch create the subscriptions, decided by vendor. The Google vendor can not create multiple subscriptions.
Subscription
Create Add-On Subscription
Create an add-on subscription for a specified customer's subscription
Subscription
Add Or Reduce Seats For Subscription
Changes the number of seats of a subscription
Subscription
Cancel Subscription
Cancel a user's subscription
Subscription
Reactivate Subscription
Reactivates a customer's subscription plan
Subscription
Upgrade Subscription
Upgrades a customer's subscription plan
Subscription
Downgrade Subscription
Downgrade the subscription plan.
Subscription
Change Subscription's Plan
Change the plan of a customer's subscription
Subscription
Suspend Subscription
Suspends a customer's subscription.
Subscription
Activate Subscription
Activates a customer's subscription.
Subscription
Transfer Subscription
Transfers a customers subscription
Subscription
Get Subscription Details
Get a customer's subscription information by subscription ID
Subscription
Get Subscription Transition Products
Get a collection of the subscription transition product.
Subscription
Get Renewal Option
Get a subscription's renewal option
Subscription
Update Renew Setting
Updates a customer's subscription renewal setting
Vendor
List Vendors
This API is used to get a list of authorized vendors for current reseller.
Vendor
Check Vendor Account Data
Check vendor datas using the check type specified by the "checkType" parameter.
Vendor Account
Create Or Update Vendor Account
Adds or updates a vendor account for Reseller/Customer in Microsoft/Google.
Vendor Account
Get Vendor Accounts
Gets reseller/customer Vendor accounts.
Last updated
Was this helpful?

